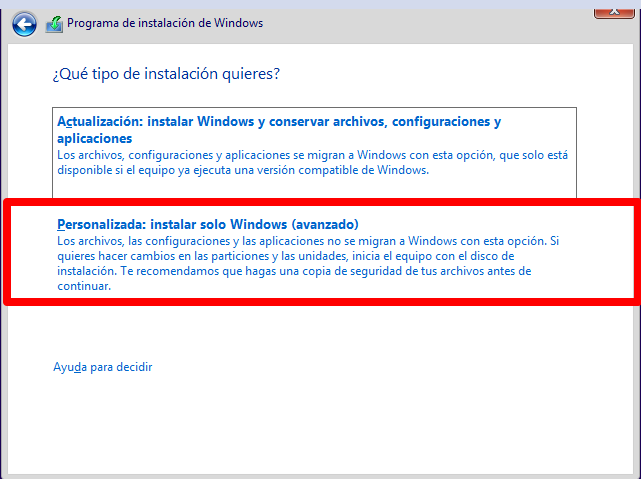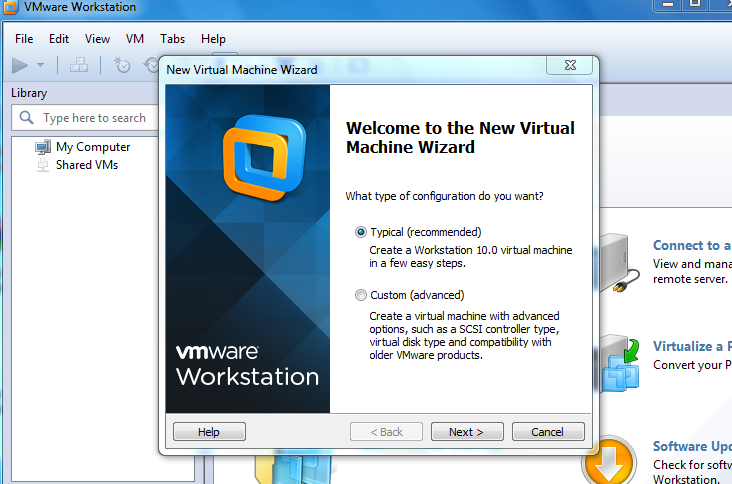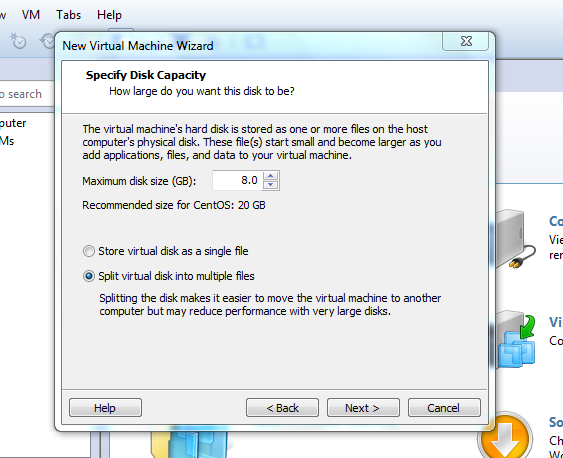1.Fases de Instalación
La instalación se divide en 3 fases:
1-Recopilación de información: el sistema operativo reúne la información necesaria para completar la instalación: hora local, localización,teclado,acuerdo de licencia,tipo de instalación (actualización o nueva instalación y tabla de particiones del disco duro.
2-Instalación del sistema: los archivos del sistema operativo se copian al disco duro siguiendo el esquema de particiones especificado en la fase anterior.
3- Configuración del sistema:Se crea la cuenta de usuario y se determina el nombre del maquina.El sistema operativo solicita la clave del producto y se establecen los ajustes básicos de seguridad.
La duración del proceso de instalación dependerá de la configuración hardware del ordenado.En ella influyen:
-La frecuencia y el número de núcleos del procesador.
-La cantidad de memoria Ram instalada en el equipo.
-La interfaz del disco duro y de la unidad DVD, que determina la velocidad de transferencia de archivos entre ambas unidades.
2. Instalación de Windows 8:
1-En este
paso comienza la instalación,y nos sale una opciones en el que tendremos que poner el idioma a instalar,formato de hora y moneda y teclado o menú de entrada.
2-Ahora aparece el acuerdo de licencia, en el que te informa de la condiciones para poder utilizarlo.Si estamos de acuerdo marcamos la opción de "Acepto los términos de licencia." y le damos a siguiente.
3-Tendremos que introducir el serial del producto.La clave del producto la podremos encontrar en la caja de DVD de Windows 8.
4-A continuación, tendremos que elegir el tipo de instalación que queramos hacer,teniendo en cuenta si queremos actualizar el sistema operativo que tenemos ya instalado o hacer una nueva instalación.Nosotros le daremos a"Personalizada".
5-Tendremos que elegir en que disco duro queremos que se instale Windows 8,nosotros como mínimo tendremos que dejar 16Gb al ser de 32bits
6-Comenzará a instalarse.
7-Nos pedirá que tenemos que configurar el aspecto y la cuenta de usuario.Aquí configuraremos el color principal de Windows 8, y después escribiremos un nombre para el equipo.
8-Ahora, nos preguntará que si queremos una configuración rápida o personalizada,nosotros le daremos a configuración rápida y nos activará unas opciones.
9-Nos pedirá que vinculemos nuestra cuenta de correo para iniciar sesión, para poder hacer uso de aplicaciones y servicios de Windows 8.En mi caso le daremos a crear una cuenta.
10-Ahora nos aparecerá un formulario para crear una cuenta microsoft;en mi caso clicaremos en "iniciar sesión sin cuenta Microsoft".
11-A continuación pondremos el nombre de usuario y la contraseña que queremos al iniciar sesión.
Ya habremos terminado la instalación y nos iniciará Windows 8.